
Live Chat

Domain Scan

(empty)

Login
10 Default Settings You Should Change on WordPress
(24-dec-2024)
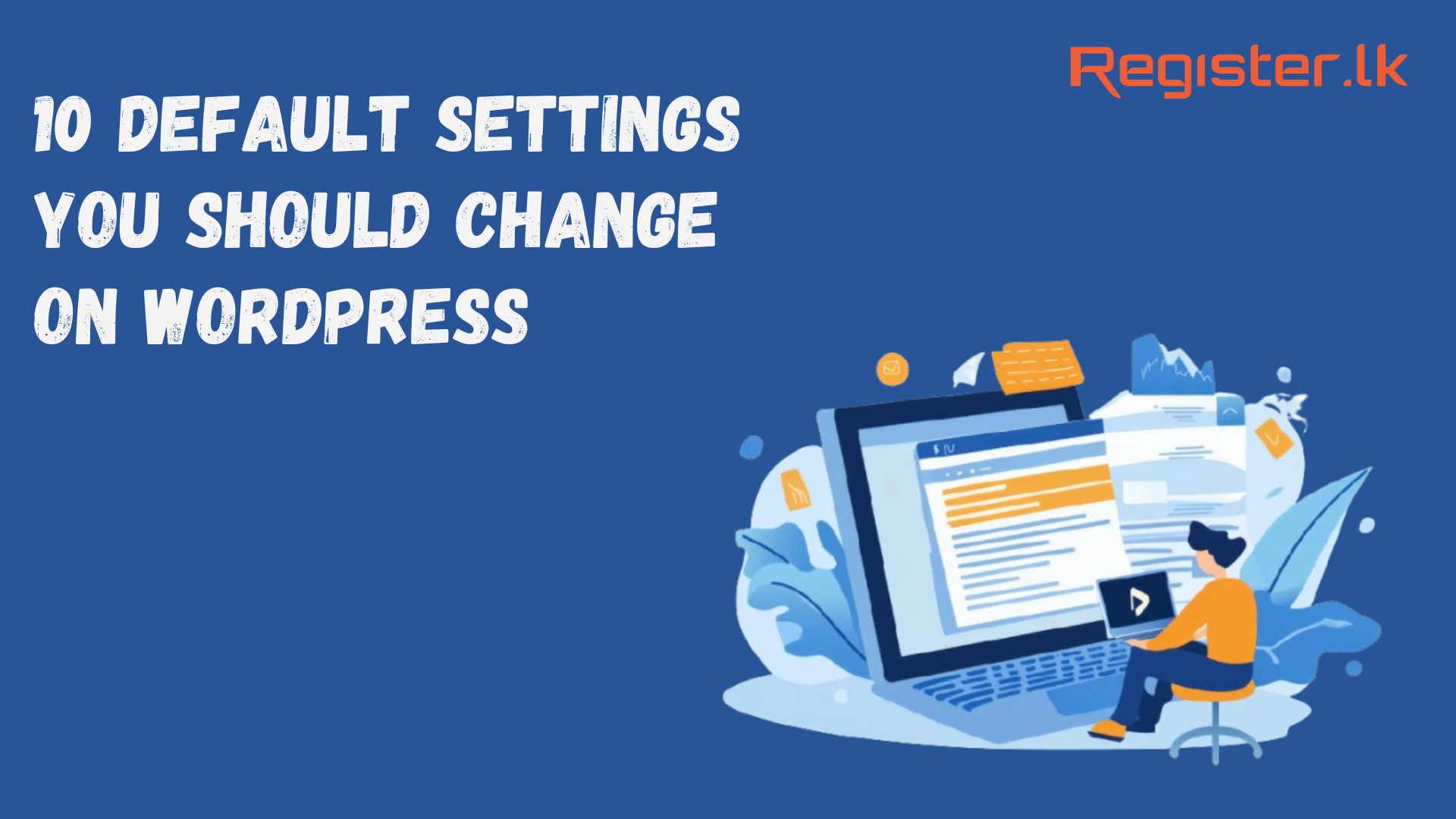
When you first install WordPress, it comes pre-configured with default settings. While these defaults help you get started, they're not always ideal for long-term use. Adjusting a few key settings right away can improve your site's security, usability, and visibility-often without needing any extra plugins.
1. Site Title and Tagline
Why Change It? The default title and tagline don't reflect your brand, which can confuse visitors and hurt your SEO. Changing these settings early on improves your site's professional appeal and lays the groundwork for better SEO performance.
Steps:- Log in to your WordPress dashboard.
- Go to Settings > General.
- Update the Site Title and Tagline fields.
- Save your changes.
2. Time Zone and Date Format
Why Change It? Incorrect time zones and unreadable date formats can disrupt scheduled posts and confuse users. Setting the correct time zone and a readable date format ensures content aligns with your audience's expectations.
Steps:- Go to Settings > General.
- Select your time zone from the dropdown.
- Choose a readable date and time format.
- Save your changes.
You can also customize the date format displayed on your website to enhance clarity and user experience.
3. Permalink Structure
Why Change It? Default permalinks are messy and bad for SEO. Using a clean structure like "Post Name" improves search engine visibility and user experience.
Steps:- Navigate to Settings > Permalinks.
- Select the Post Name option.
- Save your changes.
For example, instead of yourdomain.com/?p=123, use yourdomain.com/how-to-start-a-blog for better SEO and user recall.
4. Discussion Settings (Comments)
Why Change It? Default settings may allow spam comments or unwanted interactions. Configuring discussion settings ensures a positive and controlled comment environment.
Steps:- Go to Settings > Discussion.
- Adjust comment permissions and moderation rules.
- Save your changes.
5. Default Media Settings
Why Change It? Default image settings can clutter your uploads or consume unnecessary storage. Tuning these settings keeps media management efficient.
Steps:- Go to Settings > Media.
- Adjust image dimensions and disable date-based folders if preferred.
- Save your changes.
6. Reading Settings (Homepage and Blog)
Why Change It? Your site may not need a blog page as the homepage. Choosing a static front page can create a polished and tailored visitor experience.
Steps:- Go to Settings > Reading.
- Choose a static page for your homepage and blog (if needed).
- Save your changes.
7. User Registration Settings
Why Change It? Leaving registration open by default can lead to spam accounts and potential security risks. Disabling it reduces vulnerability.
Steps:- Go to Settings > General.
- Uncheck Anyone can register under Membership.
- Save your changes.
8. Default Post Category
Why Change It? Having posts automatically categorized as "Uncategorized" looks unprofessional. Changing the default category helps keep your site organized and relevant.
Steps:- Go to Settings > Writing.
- Select a meaningful default post category.
- Save your changes.
9. Update the Default Admin Username
Why Change It? Using a generic username like "admin" makes your site vulnerable to brute-force attacks. A unique username strengthens security.
Steps:- Install and activate the Username Changer plugin.
- Go to Users > Your Profile.
- Update your username and save.
10. Search Engine Visibility
Why Change It? If search engines are blocked, your site won't appear in search results. Ensuring visibility is essential for audience growth.
Steps:- Go to Settings > Reading.
- Uncheck Discourage search engines from indexing this site.
- Save your changes.
Bonus Security Tip
Change the Default Login URLWhy Change It? The default login page is a common target for brute-force attacks. Changing it reduces the risk of unauthorized access.
Steps:- Install and activate the WPS Hide Login plugin.
- Go to Settings > WPS Hide Login.
- Set a custom login URL and save.
Conclusion
By updating these 10 default settings right after installing WordPress, you're laying a solid foundation for a secure, user-friendly, and SEO-ready website. As your site grows, revisit these settings to ensure everything runs smoothly. And if you want to take your security even further, consider the bonus tip above-just keep in mind it requires a plugin to implement.
Start your WordPress journey on the right foot by customizing these essential settings.
 Written by: Register.lk Support Hero - Vonara
Written by: Register.lk Support Hero - Vonara







