
Live Chat

Domain Scan

(empty)

Login
How to Install a Free Cloudflare SSL Certificate on Your cPanel
(20-dec-2024)

In today's digital age, securing your website with an SSL certificate is more important than ever. Not only does it protect sensitive information transmitted between your website and its visitors, but it also boosts your site's credibility and helps improve SEO rankings. While SSL certificates can sometimes be costly, Cloudflare offers a free solution that provides the encryption benefits you need without breaking the bank. In this guide, we will walk you through the process of installing a free Cloudflare SSL certificate on your website using cPanel. Whether you are new to SSL or have experience, this step-by-step tutorial will help you navigate the process with ease.
Step 1: Create a Cloudflare Account and Add Your Domain
- Sign up for Cloudflare:
- Go to Cloudflare's website and create a free account.
- Add your domain to Cloudflare:
- After logging in, click the Add Site button.
- Enter your domain name (e.g., example.com) and click Next.
- Choose a plan:
- Select the free plan to proceed.
- Update your DNS settings:
- Cloudflare will scan your current DNS records. Confirm that all necessary records are present.
- Update your domain's nameservers to the ones provided by Cloudflare. This can be done through your domain registrar's dashboard.
- Wait for DNS propagation:
- This process may take up to 24Hrs to complete the nameserver propagation process.
Step 2: Generate a Free SSL Certificate from Cloudflare
- Navigate to the SSL/TLS settings:
- Log in to your Cloudflare dashboard.
- Select your domain and go to the SSL/TLS tab.
- Generate an Origin Certificate:
- Click on the Origin Server sub-tab.
- Click Create Certificate.
- Select certificate options:
- Select "RSA (2048)" as the Private key type and generate your private key and CSR with Cloudflare.
- Set the certificate validity period (15 years is recommended).
- Select the default domains (e.g., example.com and *.example.com).
- Click Create.
- Save the certificate and private key:
- Copy the Origin Certificate and Private Key. Save them in a secure location as you will need them for the next step.
Step 3: Install the SSL Certificate on cPanel
- Log in to your cPanel:
- Access your cPanel dashboard by navigating to https://yourdomain.com/cpanel and logging in.
- Navigate to the SSL/TLS section:
- Look for the SSL/TLS option and click on it.
- Install the certificate:
- Click on Manage SSL Sites under the "Install and Manage SSL" section.
- Select your domain from the drop-down menu.
- Paste the certificate and key:
- Scroll down to Install an SSL Website.
- In the Certificate (CRT) field, paste the Origin Certificate you copied from Cloudflare.
- In the Private Key field, paste the Private Key you copied.
- Save the changes:
- Click Install Certificate. cPanel will verify the certificate and install it for your domain.
Step 4: Verify the SSL Installation
- Check your website:
- Open your website in a browser and ensure it loads over HTTPS (e.g., https://example.com).
- Use online tools:
- Visit tools like SSL Labs to verify your SSL certificate's installation and configuration.
Conclusion
Installing a free Cloudflare SSL certificate on your cPanel is an effective way to enhance your website's security, protect user data, and improve your SEO performance. The process is straightforward and can be completed in just a few steps, ensuring your site is secure and accessible via HTTPS.Take the step today to secure your website, protect your visitors, and build a more trusted online presence!
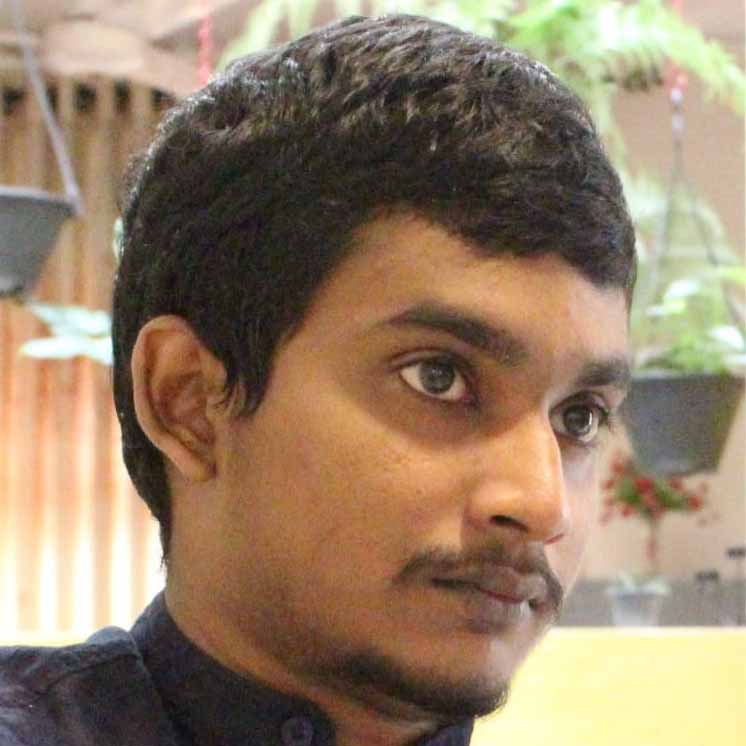 Written by: Register.lk Support Hero - Shamendra
Written by: Register.lk Support Hero - Shamendra







