
Live Chat

Domain Scan

(empty)

Login
How to Use the Softaculous Staging Tool for Website Testing
(13-jan-2025)
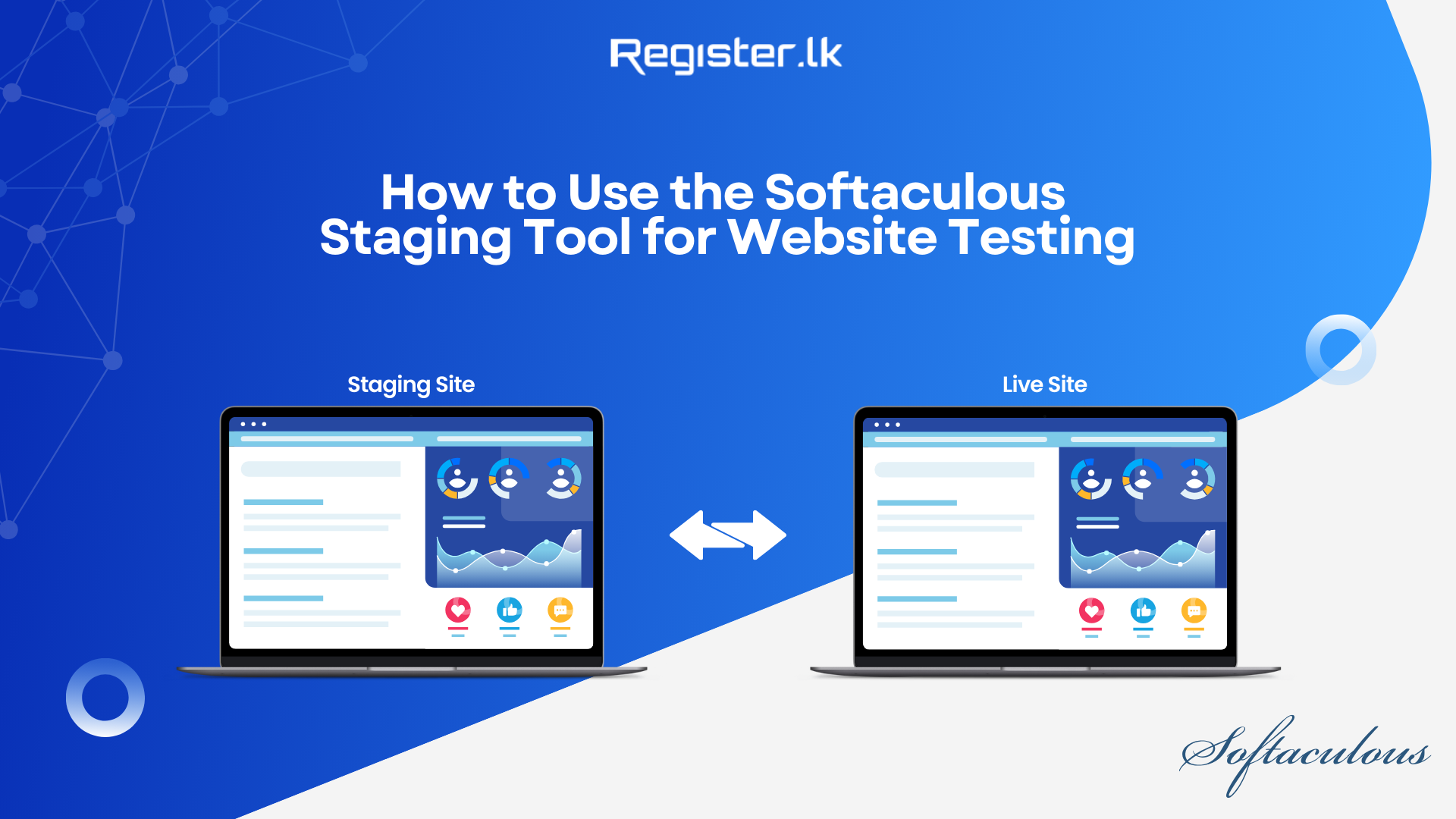
When managing a website, especially one with regular updates or changes, ensuring everything runs smoothly is crucial. This is where the Softaculous Staging Tool comes into play. In this blog post, we'll explore how to effectively use this tool to create a staging environment for your website, test changes safely, and push those changes live without a hitch. Whether you're a seasoned developer or just getting started, this guide will help you understand the importance of staging sites and how to use them with ease.
Introduction to the Softaculous Staging Tool
What is the Softaculous Staging Tool?The Softaculous Staging Tool is a feature within the Softaculous Apps Installer that allows you to create a clone of your website known as a staging site. This clone is essentially a sandbox where you can experiment with updates, new features, or design changes without affecting your live website. It's like having a virtual playground for your site, where you can test and tweak to your heart's content before making anything public.
Why use a staging site?
Imagine updating a critical plugin on your website only to find out it breaks the layout or causes compatibility issues. A staging site prevents such disasters by letting you test these updates in a safe environment. By using a staging site, you minimize the risk of downtime or errors on your live site, ensuring that your visitors always have a smooth experience. Additionally, it's an invaluable tool for developers who want to streamline the update process and catch issues before they go live.
Step by Step Guide to Setting Up a Staging Site
Step 1: Log into cPanelFirst, log in to your cPanel account. This can typically be done by navigating to 'yourdomain.tld/cpanel' and entering your credentials.
Step 2: Access Softaculous
Scroll down to the 'WordPress Manager by Softaculous' section within cPanel. Here, you can manage various applications, including setting up a staging site.
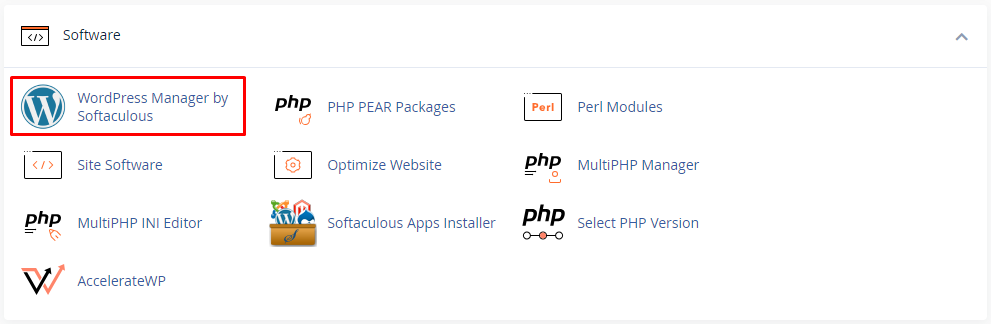
In the Softaculous interface, click on the 'Installations' button to see a list of all installed applications.
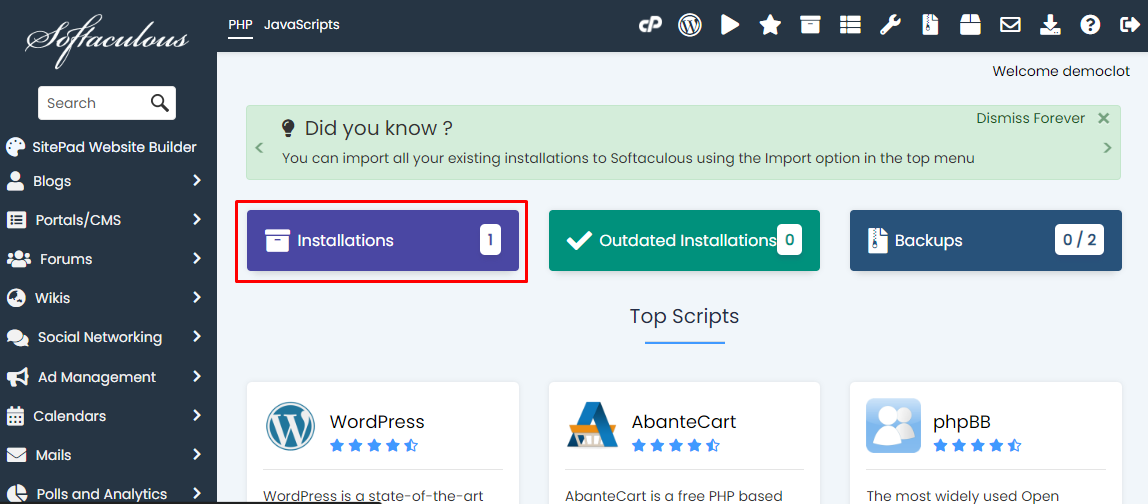
Locate the application for which you want to create a staging site and click on the 'Create Staging' icon.
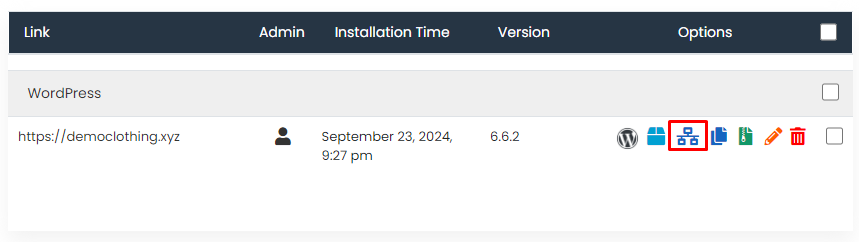
- Choose a domain or subdomain: Select the appropriate domain or subdomain for your staging site. If necessary, create a new subdomain like 'staging.yourdomain.com'. You can create subdomains from the cPanel > Domains section.
- Directory setup: The directory is relative to your domain and should not exist. For example, to install at 'https://mydomain/dir/', just type 'dir'. To install only in 'https://mydomain/, leave this field empty.
- Database creation: Softaculous will automatically set up a new database for the staging site, ensuring your live site's database remains unaffected.
- Disable Search Engine Visibility: If checked, this will discourage search engines from indexing the staging site.
- Site Name: Enter the site name for your new staging site. If you want to use the same site name as the source site, leave this field blank.
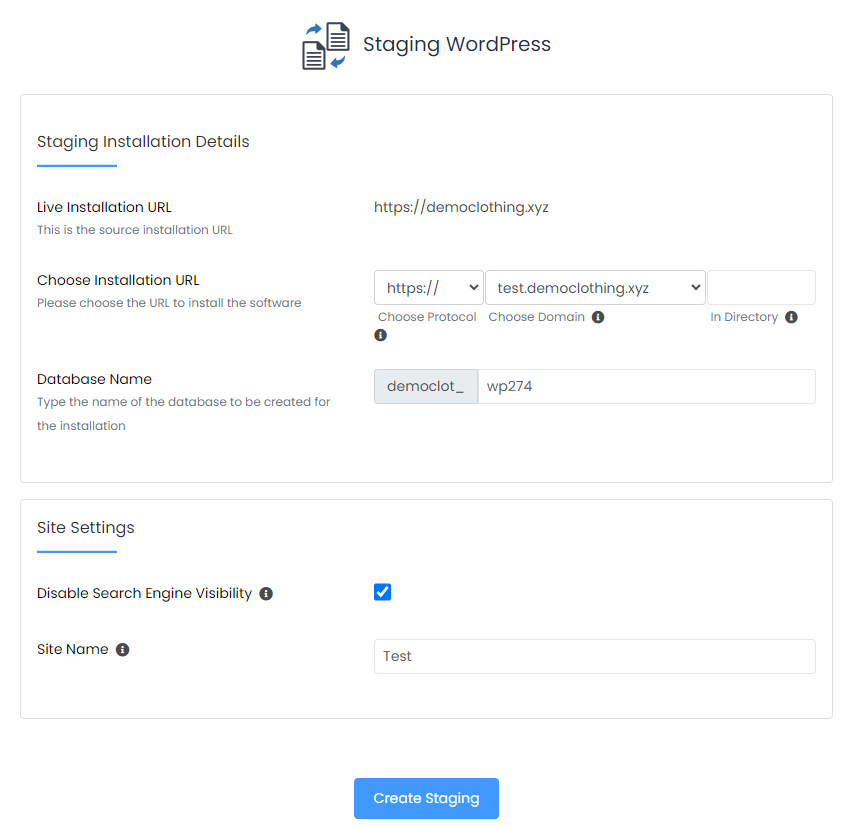
Once all settings are configured, click the 'Create Staging' button. The tool will begin setting up your staging site, which might take a few moments.
Testing Changes on the Staging Site
Accessing the staging siteWith the staging site set up, you can now access it using the domain, subdomain, or directory you chose earlier. This site is a perfect replica of your live site, but it's completely isolated, meaning any changes you make here won't affect your live site.
What changes can you safely test?
The staging site is your sandbox for experimentation. Here are some of the things you can safely test:
- Plugin and theme updates: Before updating plugins or themes on your live site, do it on the staging site first. This helps you ensure that the updates won't cause any issues.
- Design modifications: Thinking about giving your site a new look? Test your design changes on the staging site to see how they affect the overall user experience.
- Performance tweaks: Whether you're optimizing images, minifying CSS, or trying out new caching options, the staging site lets you see the impact of these changes without risking your live site's performance.
Once you've made the changes you wanted to test, navigate through the staging site as if you were a regular user. Check for any broken links, layout issues, or functionality problems. This testing phase is crucial, as it allows you to catch and fix any issues before they go live.
Pushing Changes from Staging to Live
Before pushing changes, thoroughly review the staging site to ensure all changes are as expected and there are no issues. It's also a good practice to back up both your live site and the staging site before making any significant changes. This ensures you can restore previous versions if needed.
Step 1: Access Softaculous in cPanel
Log back into cPanel and navigate to Softaculous. Find your staging site under Installations.
Step 2: Push to Live option
Click on the 'Push to Live' icon next to your staging site. Softaculous will prompt you to confirm which elements (files, databases, or both) you want to push live.
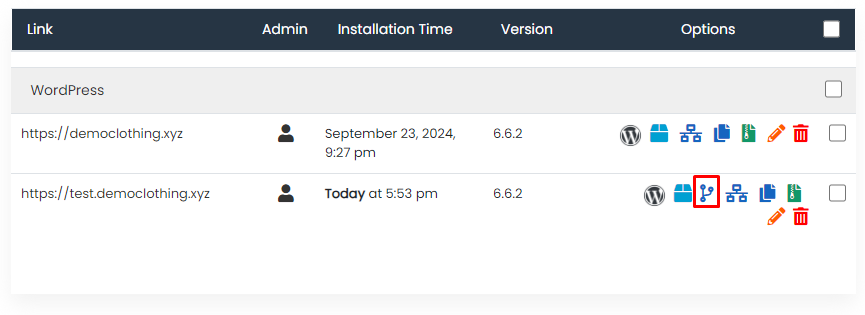
After confirming the elements to be pushed, click on 'Push to live' button. Softaculous will then integrate the changes from your staging site into the live site and once the push is complete, review your live site to ensure everything has transferred correctly and the site is functioning as expected.
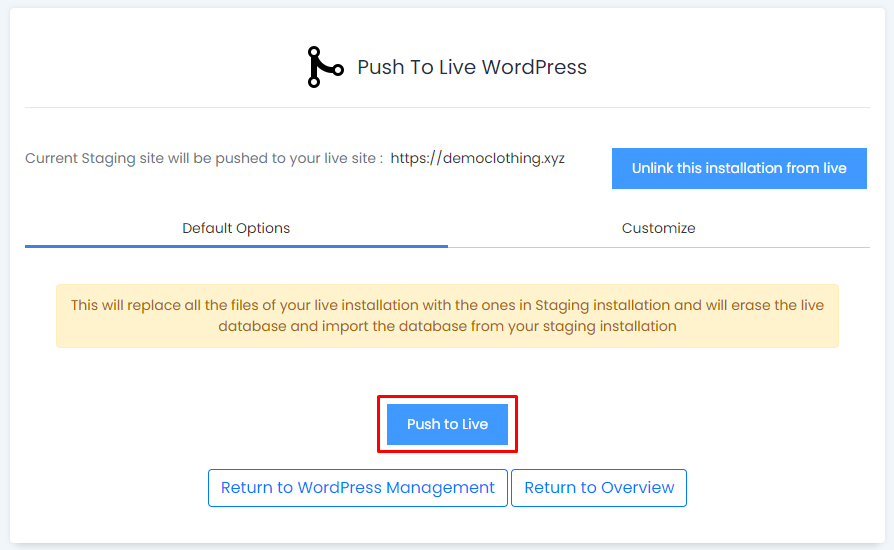
Conclusion
By following this guide, you'll be able to use the Softaculous Staging Tool to its full potential, ensuring that your website remains reliable, up-to-date, and free from unexpected issues. Whether you're making minor tweaks or implementing major updates, the staging environment is an essential tool for maintaining a smooth, professional online presence.
Use Softaculous Staging to test and deploy changes safely, keeping your website running smoothly.
 Written by: Register.lk Support Hero - Kulitha
Written by: Register.lk Support Hero - Kulitha







