
Live Chat

Domain Scan

(empty)

Login
Reset Your WordPress Password Without the Previous One
(29-jul-2024)
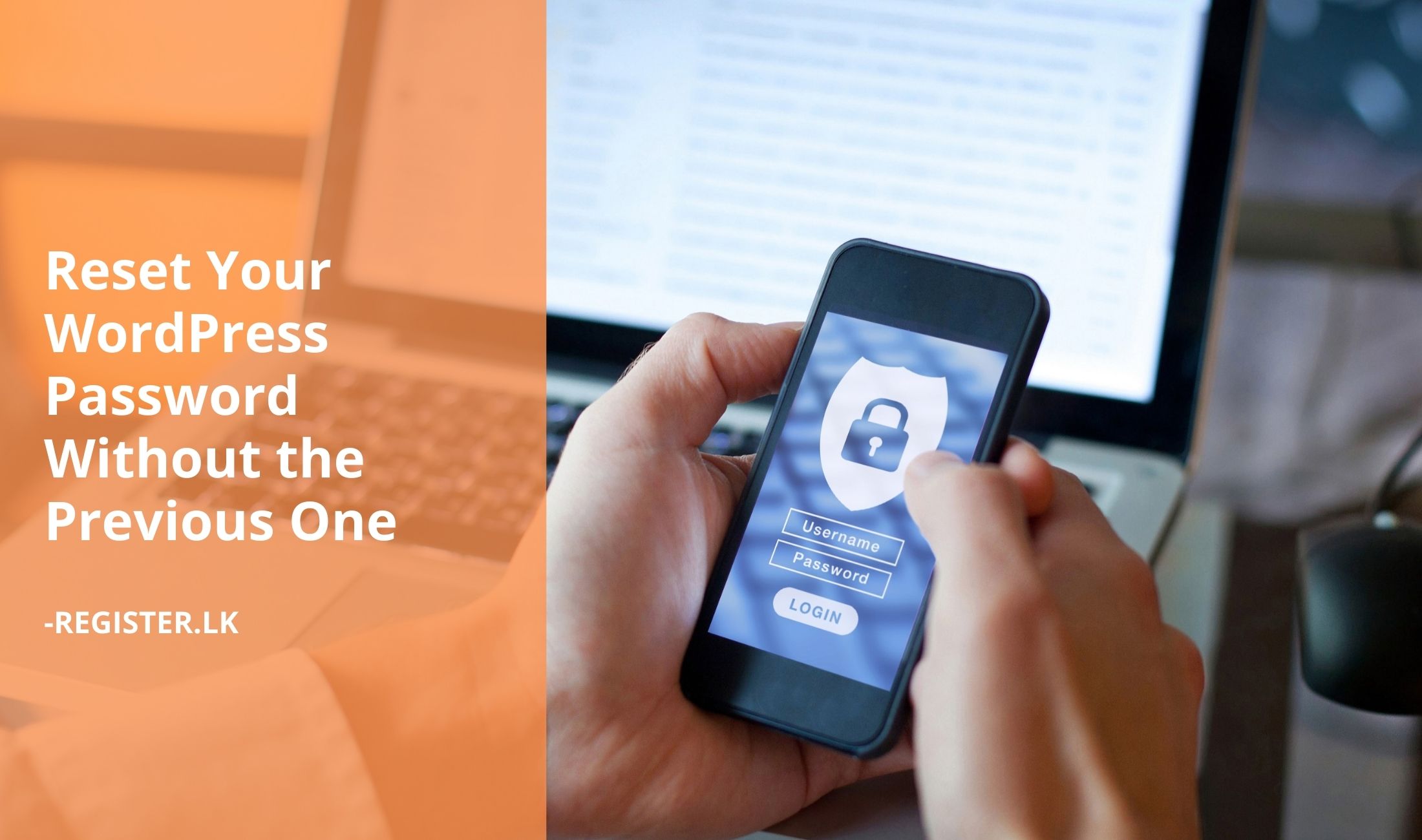
Forgetting your WordPress password can be a major inconvenience, especially if you're locked out of your admin area. Fortunately, you can easily reset your WordPress password directly through the database using phpMyAdmin. This method provides a straightforward solution when you're unable to access your WordPress admin dashboard.
Accessing phpMyAdmin
First, you'll need to access phpMyAdmin through your web hosting control panel (cPanel). Here's how:- Go to Register.lk and log in to your account.
- Navigate to the "Services" section.
- Click on the green "Active" button next to your hosting package.
- Select "Login to cPanel" to access your cPanel dashboard.
- In cPanel, locate and click on the phpMyAdmin icon found in the Databases section.
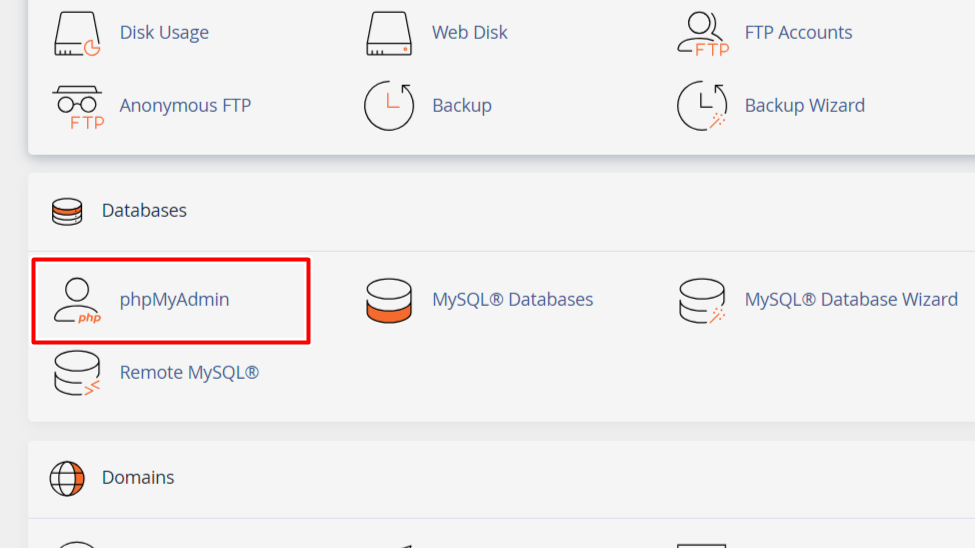
Selecting Your Database
In phpMyAdmin, you will see a list of databases on the left side. Select the one corresponding to your WordPress site.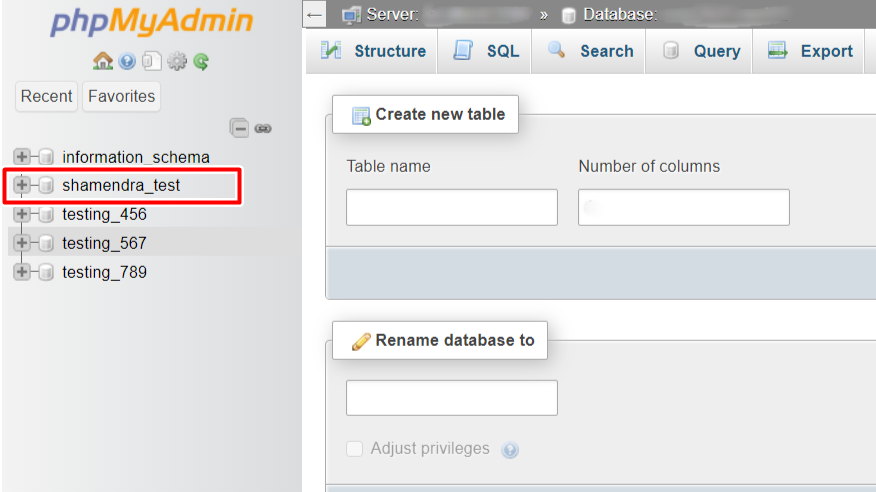 If you're unsure which one it is, you can find the database name in your "wp-config.php" file, which is located in the root directory of your WordPress installation.
If you're unsure which one it is, you can find the database name in your "wp-config.php" file, which is located in the root directory of your WordPress installation.
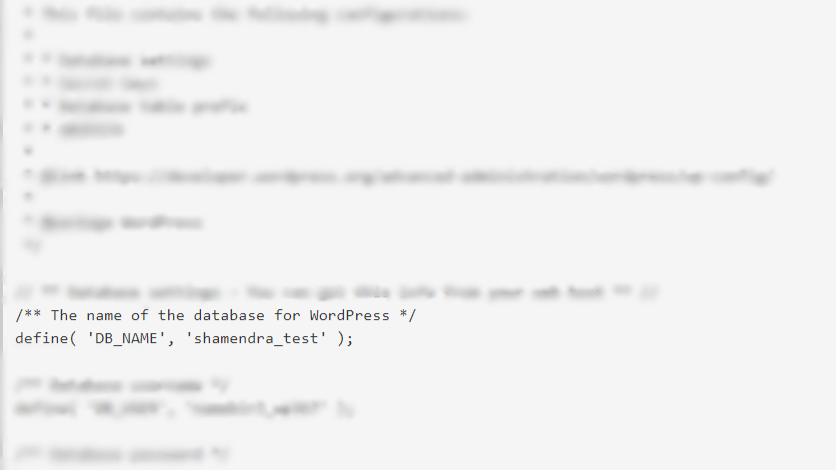
Finding the Users Table
Once you've selected your database, look for the table named "wp_users". Note that the table prefix (wp_) might be different if you've customized it during installation.
Editing the User
- Click on the "wp_users" table to open it.
- Locate the user whose password you want to change. Click on Edit.
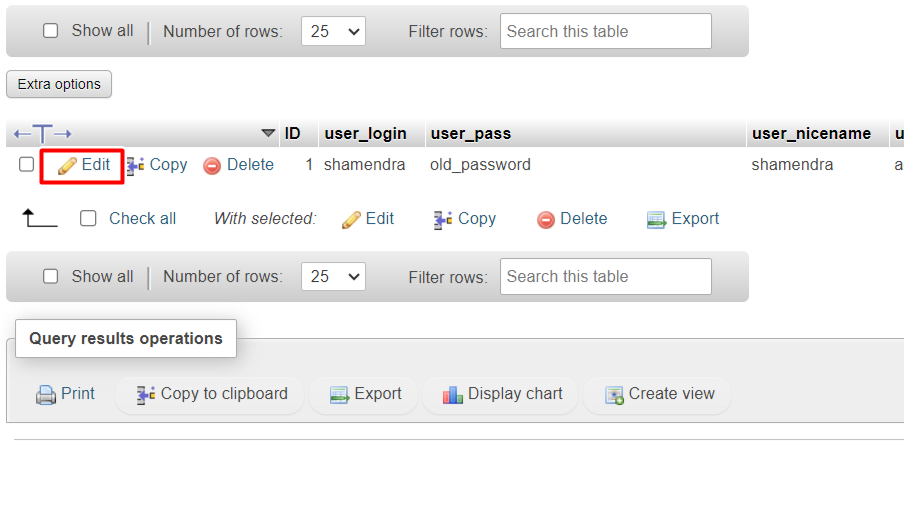
Changing the Password
1. Modify the user_pass Field- In the user information, find the "user_pass" field. This field stores the password.
- From the function dropdown menu next to the "user_pass" field, select "MD5". (WordPress originally used a simple implementation of the MD5 hashing algorithm.)
- In the "Value" field, enter your new password.
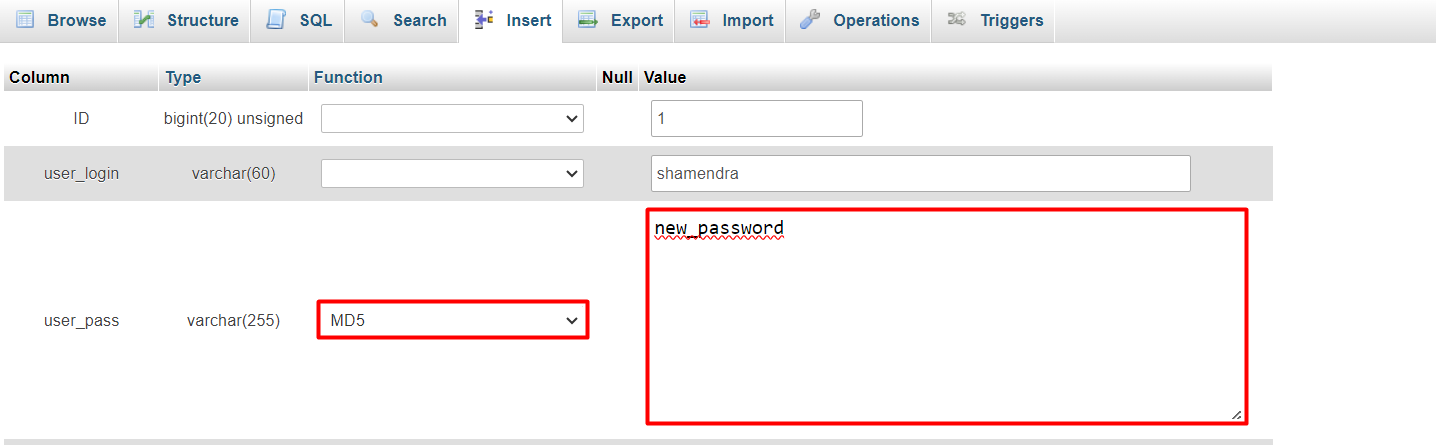 2. Save the Changes
2. Save the Changes
- After entering the new password, scroll down and click the "Go" button to save the changes.
Using an SQL Query
Alternatively, if you prefer using an SQL query to change the password, follow these steps:1. Open the SQL Tab
In phpMyAdmin, select your database and then click on the SQL tab at the top.
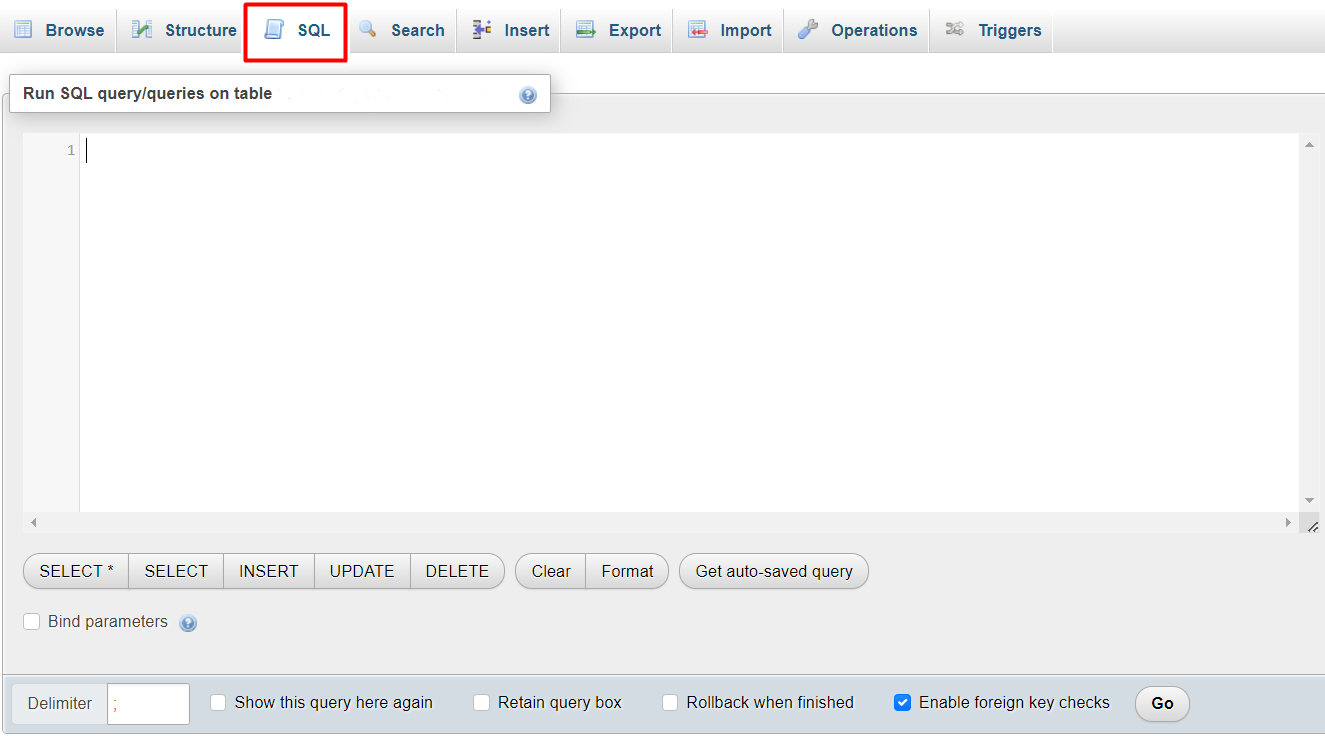 2. Run the SQL Query
2. Run the SQL Query
Enter the following SQL query, replacing new_password, username, and wp_ with your actual values
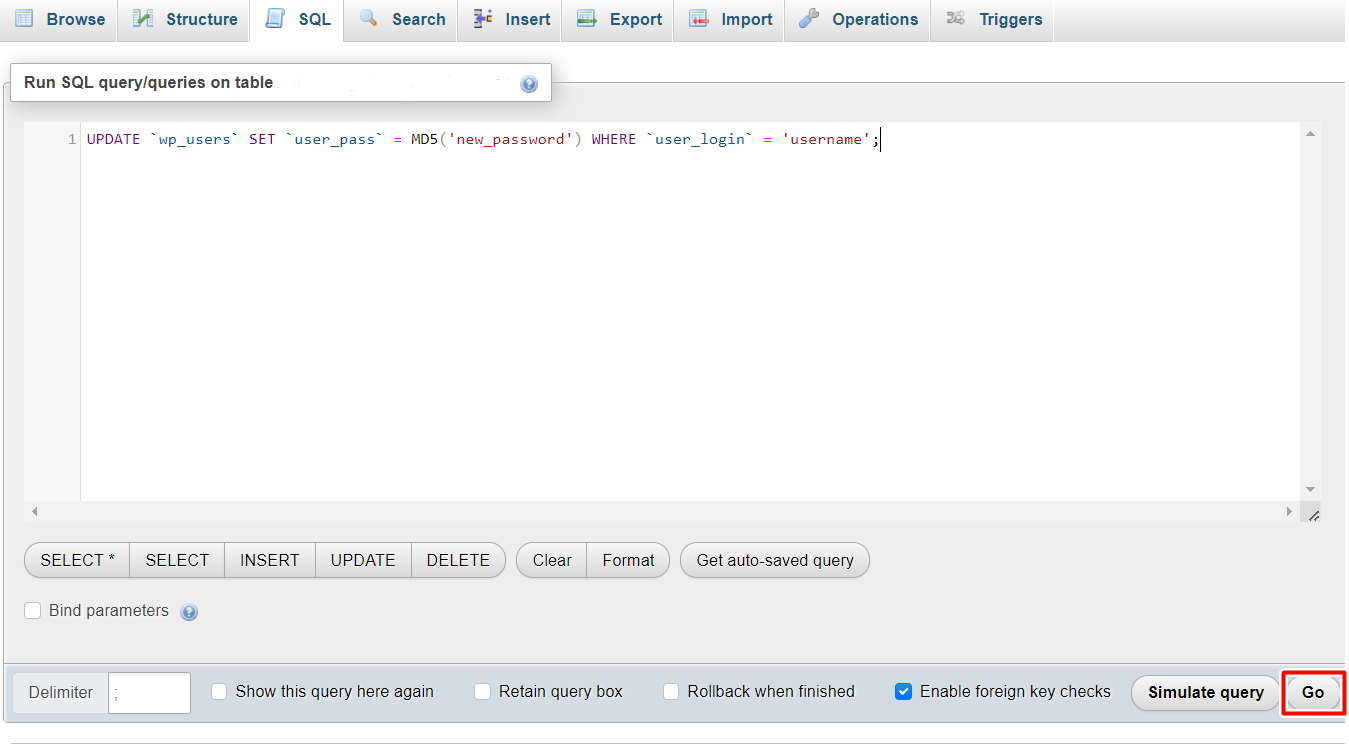 Click the Go button to execute the query.
Click the Go button to execute the query.
Verifying the Changes
After updating the password, try logging into your WordPress site using the new password. If you encounter any issues, double-check the steps to ensure everything was done correctly.Conclusion
Changing your WordPress password directly from the database is a straightforward process with phpMyAdmin. Whether you use the table editing method or an SQL query, these steps ensure you can regain access to your site quickly and securely.Ensure your password is secure and consider using a password manager to prevent similar issues in the future. If you have any questions or need further assistance, feel free to reach out to our support team.
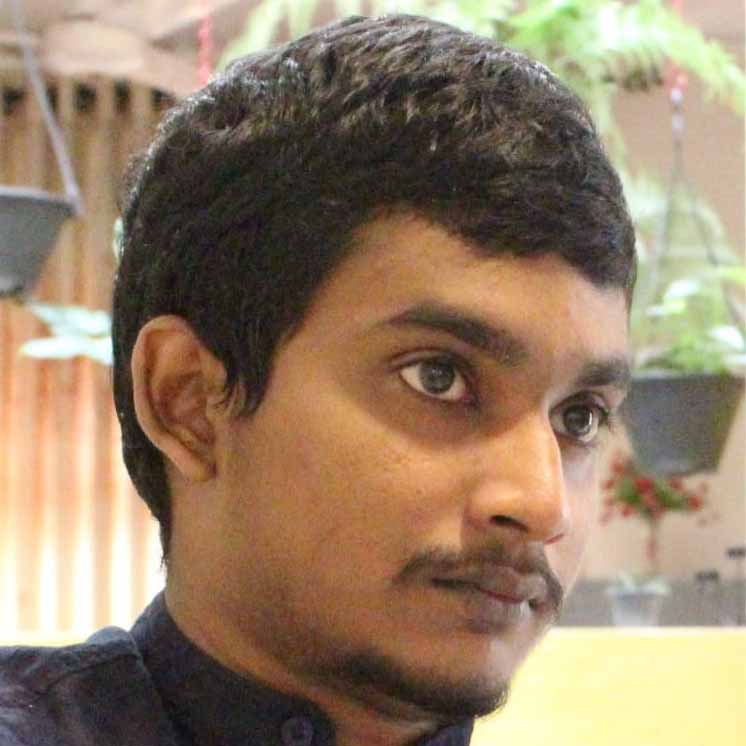 Written by: Register.lk Support Hero - Shamendra
Written by: Register.lk Support Hero - Shamendra







