
Live Chat

Domain Scan

(empty)

Login
Set Up Email Accounts for Your Domain using cPanel - with Register.lk
(Complete Guide)
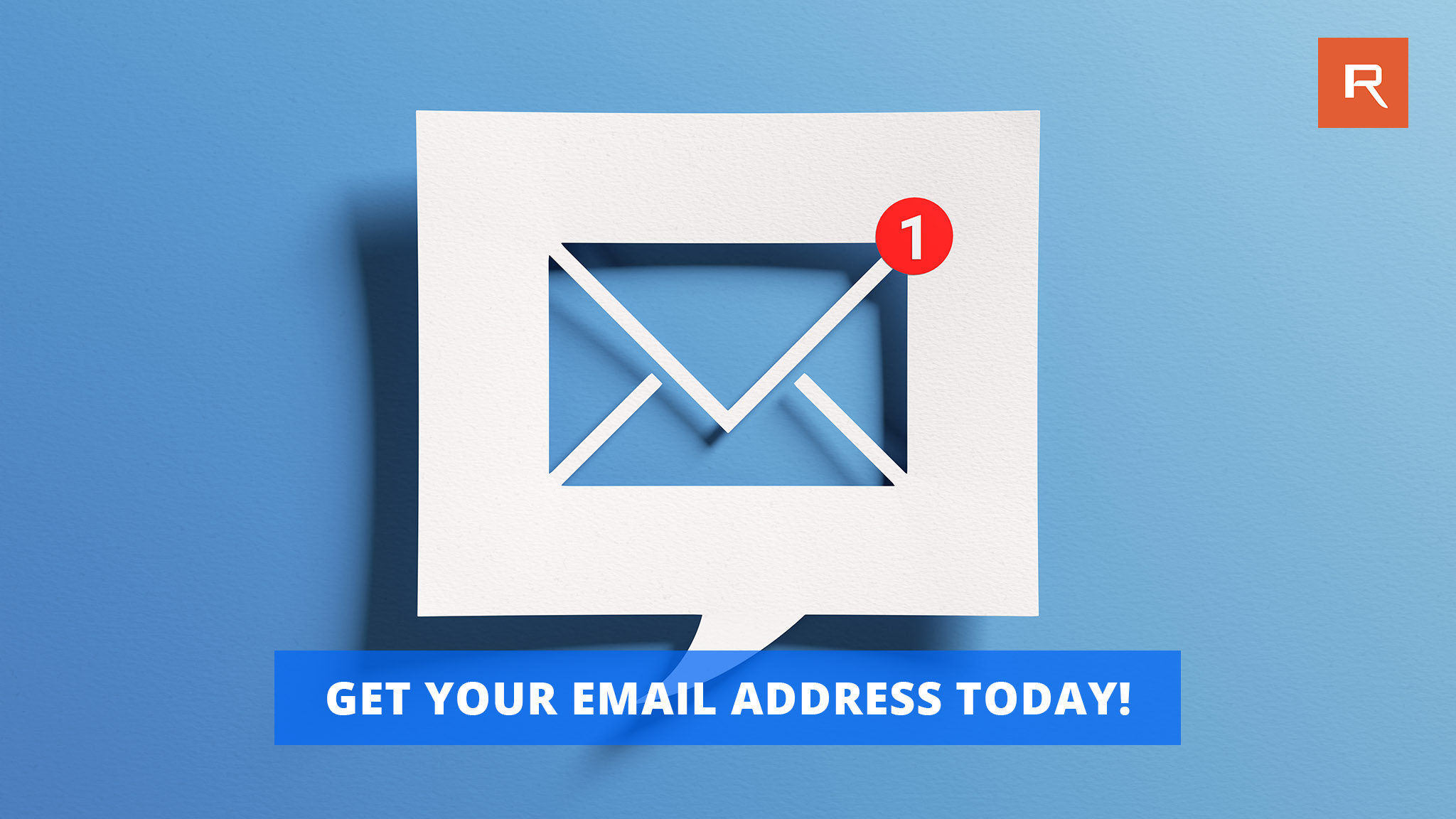
Enhancing your business's professional image starts with having dedicated email addresses that match your domain. If you've secured your domain and hosting package from Sri Lanka's No.1 domain and hosting provider, Register.lk, you're already on the right path. Follow these steps to set up professional email accounts using cPanel.
Step 1: Purchase Your Domain and Hosting Package
Before you can set up professional email accounts, you need to purchase your domain and hosting package. Visit Register.lk to explore the available options. Register.lk offers reliable and affordable hosting packages tailored to meet your needs. Once you've made your purchase, you're ready to set up your email accounts.
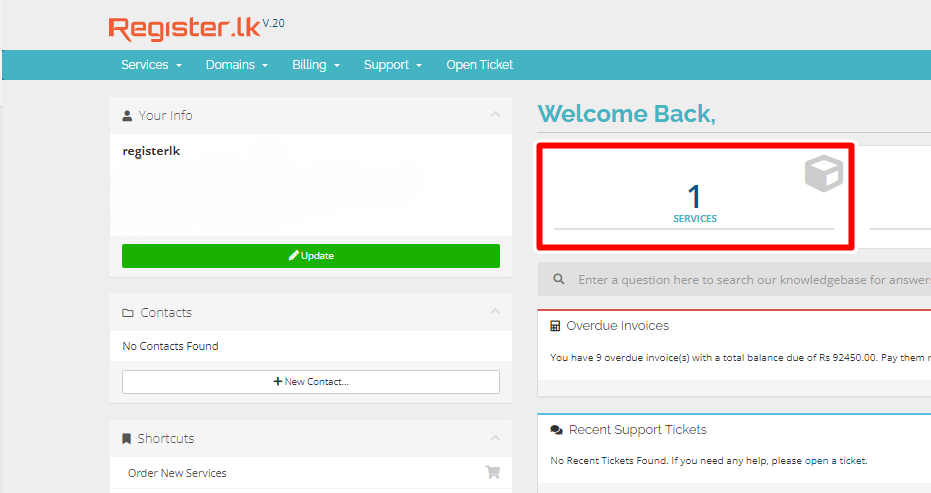
Step 2: Access Your cPanel
After purchasing your domain and hosting package, you'll need to log in to your cPanel account to manage your hosting settings.
How to log in to Your Register.lk Account:
- Go to Register.lk and log in to your account.
- Navigate to the "Services" section.
- Click on the green "Active" button next to your hosting package.
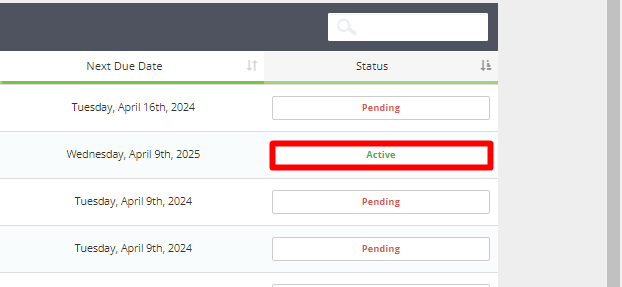
- Select "Login to cPanel" to access your cPanel dashboard.
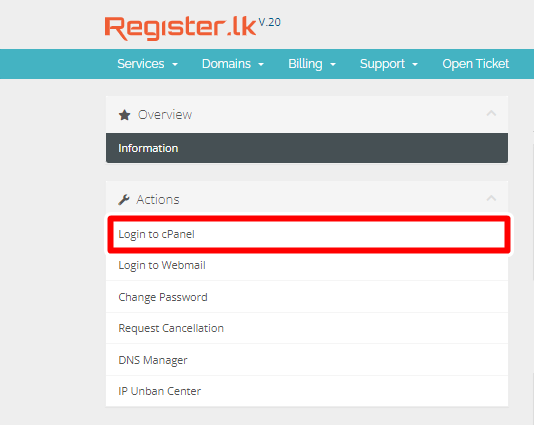
Step 3: Create an Email Account
With access to cPanel, you can now create your professional email accounts.
First Navigate to Email Accounts:
- In the cPanel dashboard, find the "Email" section and click on "Email Accounts."
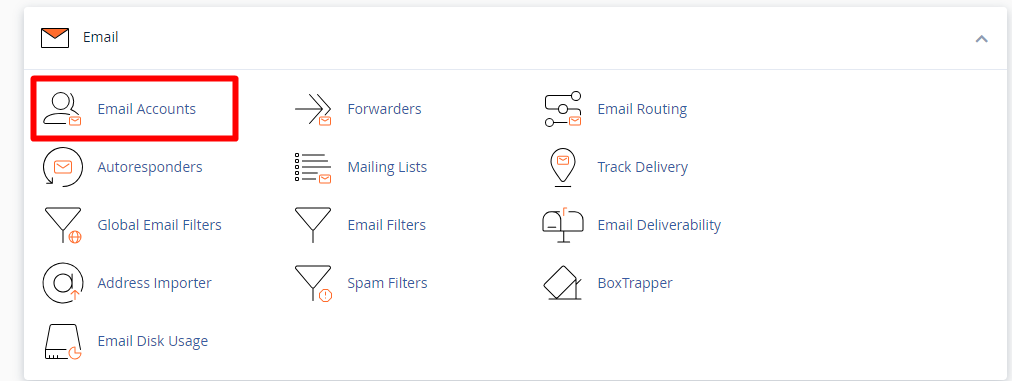
Add Email Account:
- Click the "+ Create" button.

Fill in the details for your new email account:
- Domain: Select your domain from the dropdown menu.
- Username: Choose a username for the email address (e.g., info, support, yourname).
- Password: Enter a strong password. Make sure to use a mix of letters, numbers, and special characters for security.
- Click the "Create" button to finalize the setup.
Your new email account is now ready for use.
Step 4: Access Your Email Account (2 Methods)
You can access your email account via webmail or by configuring it with your preferred email client.
First Method: Webmail Access (via cPanel or via URL)
via cPanel
- In the cPanel dashboard, go to "Email Accounts."
- Find the email account you want to access and click on "Check Email."
or via URL
- Open your browser and go to yourdomainname.lk/webmail.
- Enter your email address and password to log in.
Second Method: Email Client Configuration:
To set up your email on an email client, go to your cPanel, then click on "Email Accounts." Choose the email you want to set up and click "Connect Devices." You'll find the settings you need to configure your email account, just like in the photo below.
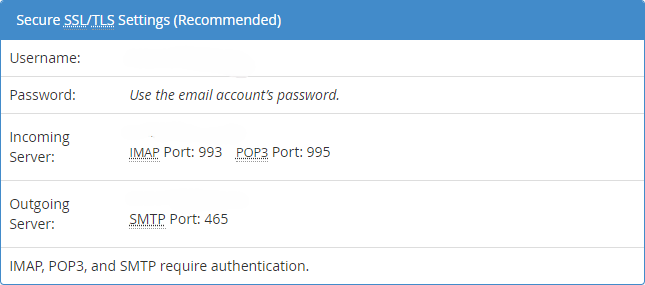
You can use below mentioned setting to configure your email with an email client.
- Incoming Server: mail.yourdomain.lk
- IMAP Port: 993 for SSL
- POP3 Port: 995 for SSL
- Outgoing Server: mail.yourdomain.lk
- SMTP Port: 465 for SSL
- Username: Your full email address.
- Password: The password you created for the email account.
We recommend using Secure SSL/TLS Settings to configure your emails with email clients.
All set! Let's manage your email accounts.
If you want to Modify Settings:
- In the cPanel Email Accounts section, you can manage your email accounts, including changing passwords, setting up email quotas, and more.
If you want to Set Up Email Forwarders:
- If you want to forward emails from one address to another, go to the "Forwarders" section in cPanel and set up the necessary forwarding rules.
If you want to set Auto-Responders:
- To set up automatic responses for received emails (e.g., vacation replies), navigate to the "Auto Responders" section and configure your automated messages.
Conclusion
Setting up professional email accounts for your domain using cPanel is a seamless process that enhances your business's professional image and communication. By purchasing your domain and hosting package from Register.lk, you gain access to top-tier hosting solutions and user-friendly tools to manage your email accounts efficiently.
Before you can set up professional email accounts, you need to purchase your domain and hosting package. Visit Register.lk to explore the available options. Register.lk offers reliable and affordable hosting packages tailored to meet your needs. Once you've made your purchase, you're ready to set up your email accounts.
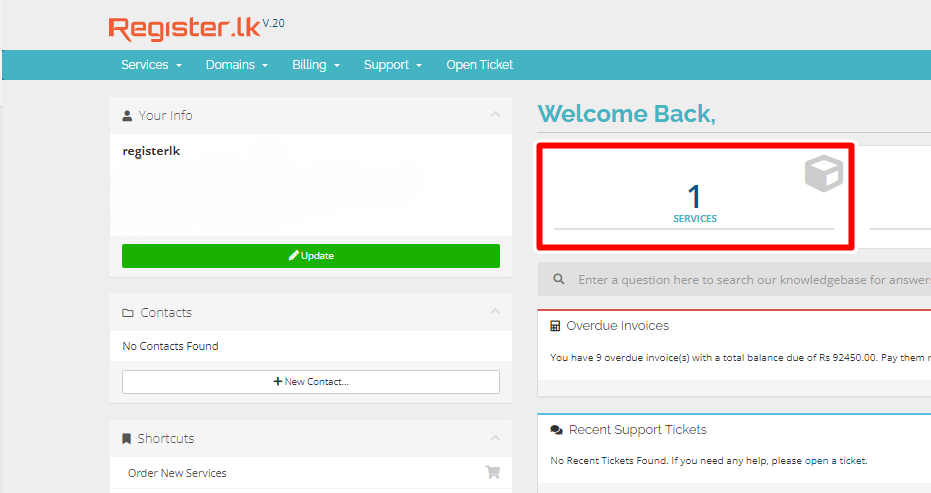
Step 2: Access Your cPanel
After purchasing your domain and hosting package, you'll need to log in to your cPanel account to manage your hosting settings.
How to log in to Your Register.lk Account:
- Go to Register.lk and log in to your account.
- Navigate to the "Services" section.
- Click on the green "Active" button next to your hosting package.
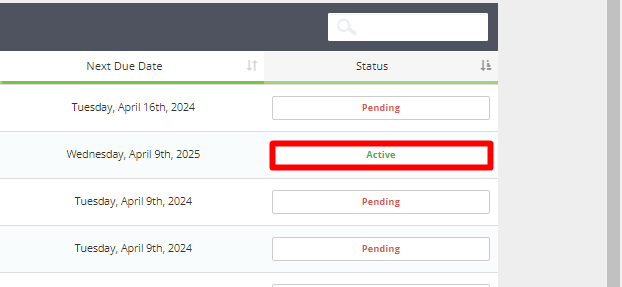
- Select "Login to cPanel" to access your cPanel dashboard.
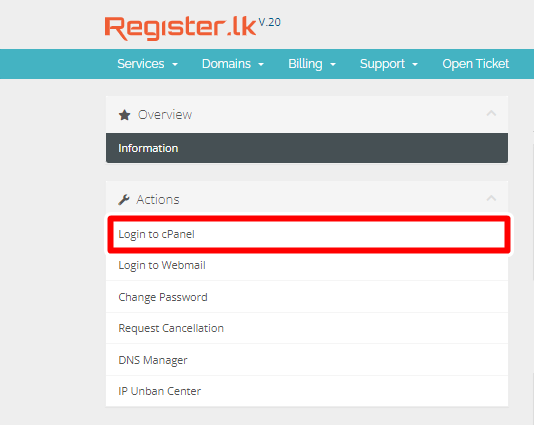
Step 3: Create an Email Account
With access to cPanel, you can now create your professional email accounts.
First Navigate to Email Accounts:
- In the cPanel dashboard, find the "Email" section and click on "Email Accounts."
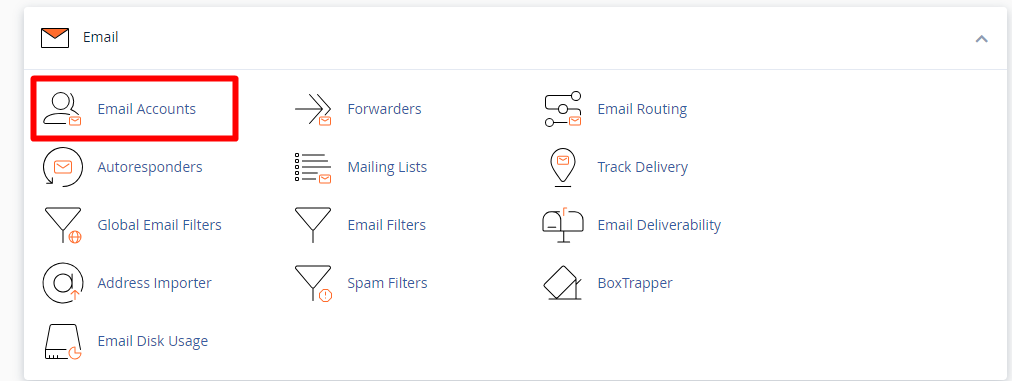
Add Email Account:
- Click the "+ Create" button.

Fill in the details for your new email account:
- Domain: Select your domain from the dropdown menu.
- Username: Choose a username for the email address (e.g., info, support, yourname).
- Password: Enter a strong password. Make sure to use a mix of letters, numbers, and special characters for security.
- Click the "Create" button to finalize the setup.
Your new email account is now ready for use.
Step 4: Access Your Email Account (2 Methods)
You can access your email account via webmail or by configuring it with your preferred email client.
First Method: Webmail Access (via cPanel or via URL)
via cPanel
- In the cPanel dashboard, go to "Email Accounts."
- Find the email account you want to access and click on "Check Email."
or via URL
- Open your browser and go to yourdomainname.lk/webmail.
- Enter your email address and password to log in.
Second Method: Email Client Configuration:
To set up your email on an email client, go to your cPanel, then click on "Email Accounts." Choose the email you want to set up and click "Connect Devices." You'll find the settings you need to configure your email account, just like in the photo below.
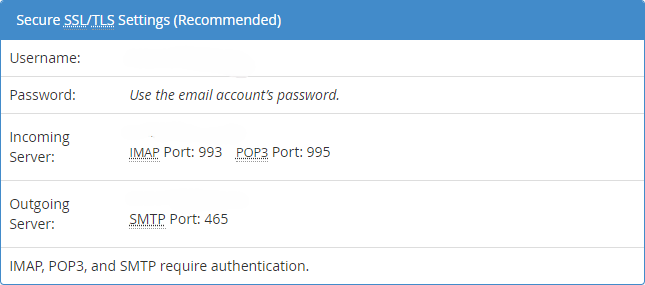
You can use below mentioned setting to configure your email with an email client.
- Incoming Server: mail.yourdomain.lk
- IMAP Port: 993 for SSL
- POP3 Port: 995 for SSL
- Outgoing Server: mail.yourdomain.lk
- SMTP Port: 465 for SSL
- Username: Your full email address.
- Password: The password you created for the email account.
We recommend using Secure SSL/TLS Settings to configure your emails with email clients.
All set! Let's manage your email accounts.
If you want to Modify Settings:
- In the cPanel Email Accounts section, you can manage your email accounts, including changing passwords, setting up email quotas, and more.
If you want to Set Up Email Forwarders:
- If you want to forward emails from one address to another, go to the "Forwarders" section in cPanel and set up the necessary forwarding rules.
If you want to set Auto-Responders:
- To set up automatic responses for received emails (e.g., vacation replies), navigate to the "Auto Responders" section and configure your automated messages.
Conclusion
Setting up professional email accounts for your domain using cPanel is a seamless process that enhances your business's professional image and communication. By purchasing your domain and hosting package from Register.lk, you gain access to top-tier hosting solutions and user-friendly tools to manage your email accounts efficiently.
Visit Register.lk today to get started with your domain and hosting package, and elevate your business's online presence with professional email accounts.
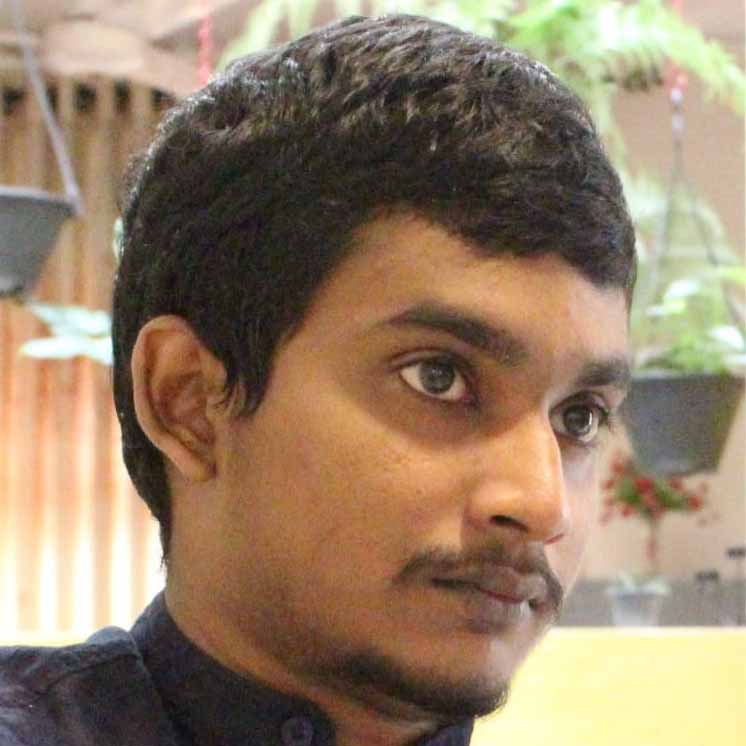 Written by: Register.lk Support Hero - Shamendra
Written by: Register.lk Support Hero - Shamendra







