
Live Chat

Domain Scan

(empty)

Login
How to Configure Register.lk Emails with Outlook
(in 10 minutes)
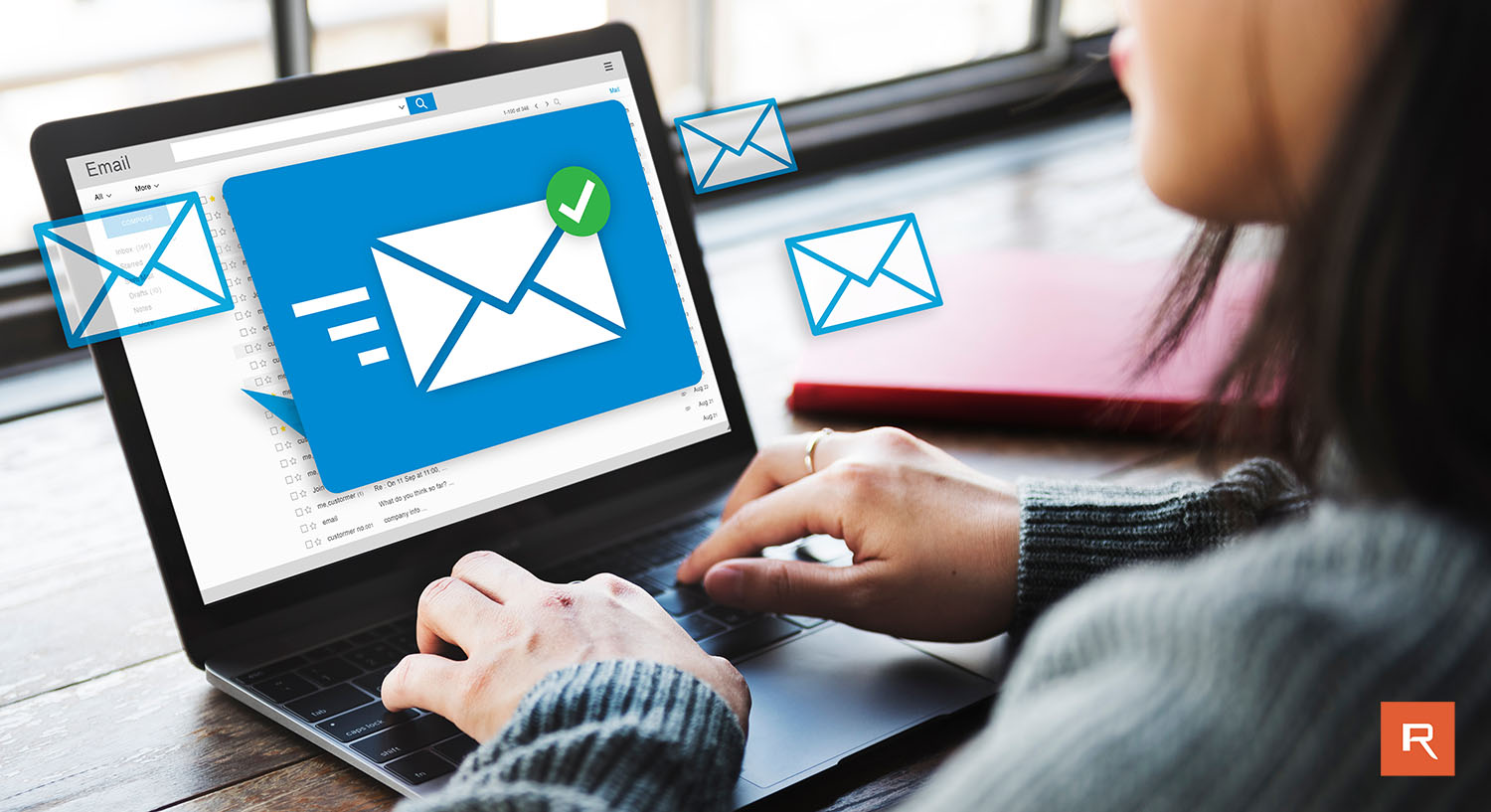
What is an email client? What is Outlook?
In our previous blog, we explored what an email client is and benefits of using an email client. Outlook is one such email client. In this blog, we'll guide you through the process of setting up your emails with the email client, Outlook. If you have a hosting package with Register.lk and have email accounts associated with your domain, this guide is for you. If you do not have a hosting package with us, you can visit our Register.lk hosting packages page to explore our hosting packages.Setting up your cPanel email account with Outlook allows you to efficiently manage your emails while leveraging Outlook's powerful features.
Step 1: Let's Begin The Configuration Process By Finding Your Email Account Information
Before you begin, ensure you have the following information ready,
(You can find the below settings by logging into your cPanel => navigating to Email Accounts => selecting the email account you wish to configure => and clicking on Connect Devices.)
- Email Address/Username: Your full email address
- Password: The password for your email account
- Incoming Mail Server: mail.yourdomainname.com
- Incoming Server Port: 993 (IMAP) or 995 (POP3) with SSL/TLS
- Outgoing Mail Server: mail.yourdomainname.com
- Outgoing Server Port: 465 (SMTP) with SSL
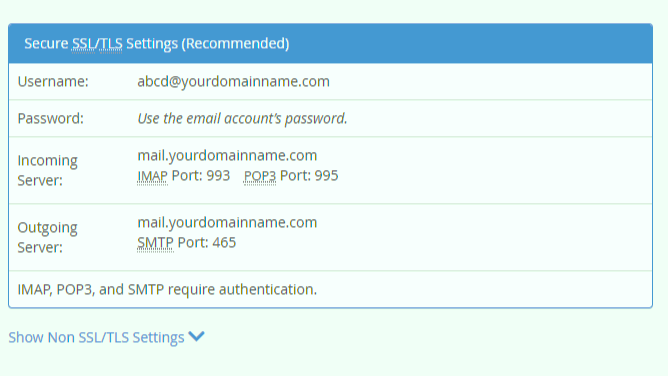
Step 2: Let's Open Outlook
1. Launch Outlook on your computer. If you don't have Outlook installed yet, no worries! Click here to install Outlook.
2. If this is your first time opening Outlook, you will be prompted to add an email account. If not, go to File then Add Account.
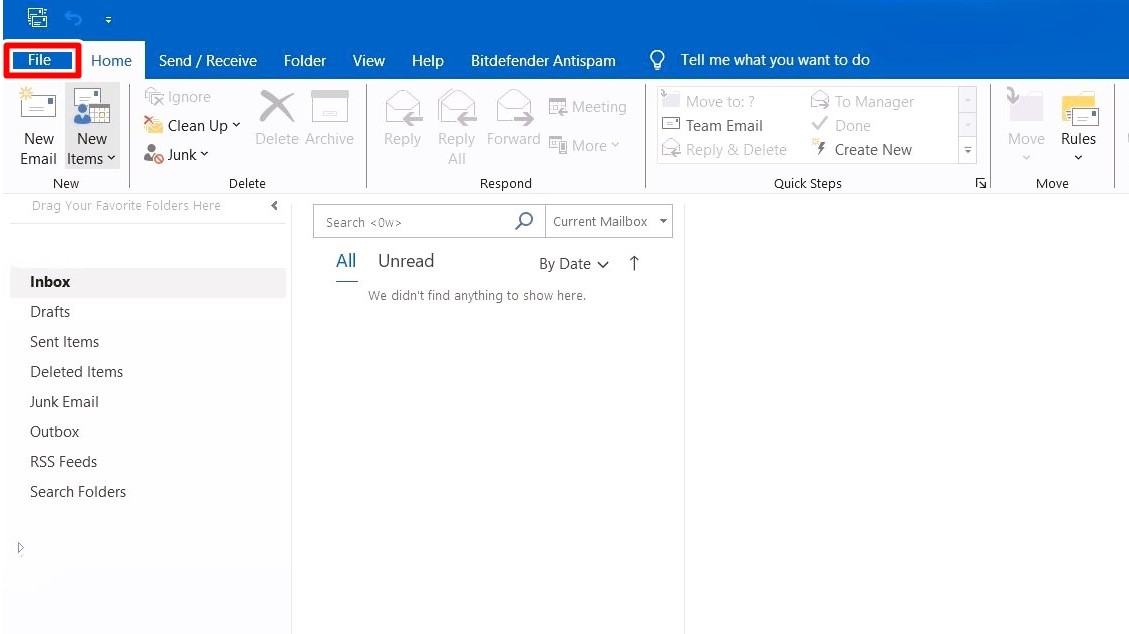
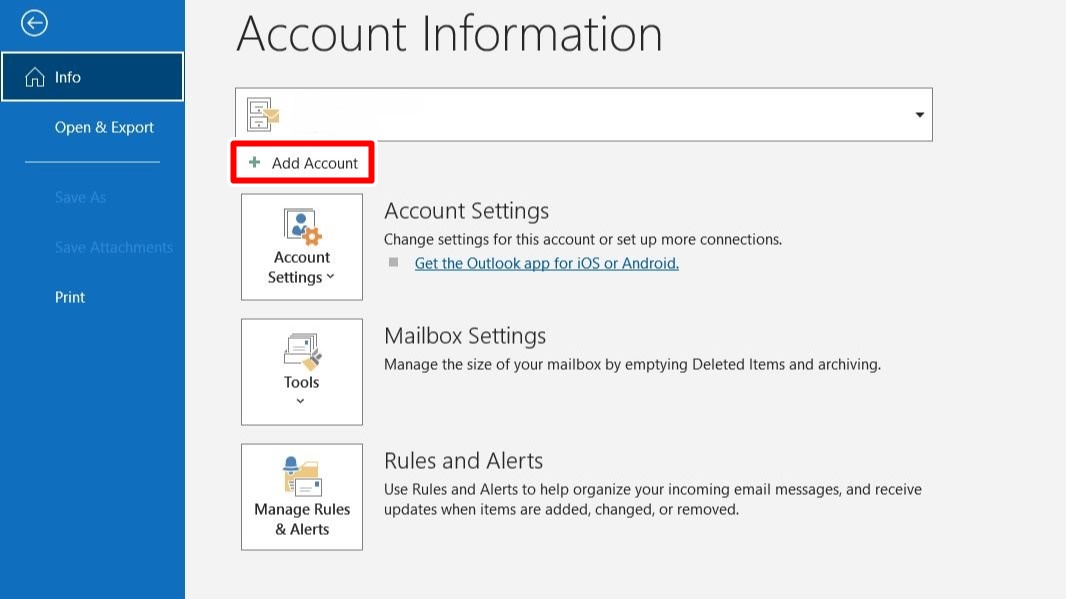
Step 3: Let's Add Your Email Account To Outlook
In the Add Account dialog box, enter your full email address, select "Advanced options" and tick on "Let me set up my account manually" then click connect.
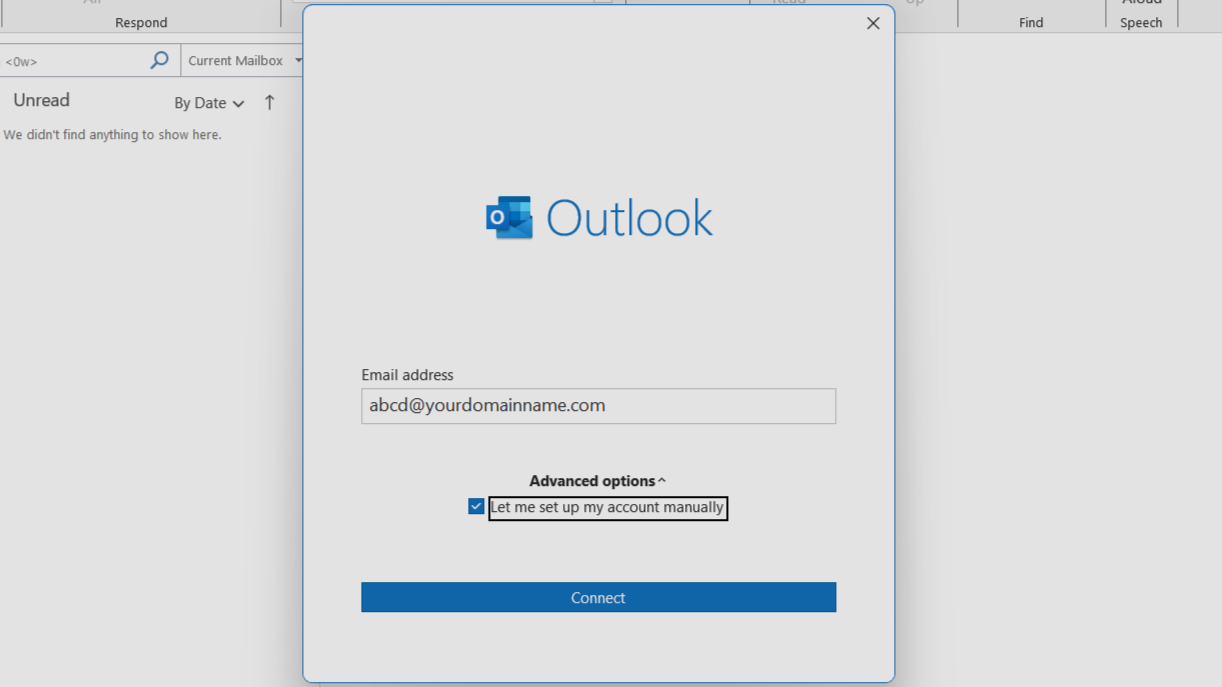
Step 4: Configure Advanced Settings
Outlook will attempt to configure your email account automatically. When it asks for more information, you will need to choose between IMAP and POP.
Let's first understand the differences between POP and IMAP.
Choosing IMAP or POP
IMAP (Internet Message Access Protocol) is a standard email protocol that allows users to access and manage their email on a mail server. One of the key features of IMAP is that it stores a copy of the email messages on the server. This means that users can access their emails from multiple devices.
POP (Post Office Protocol) is a standard email protocol used to retrieve emails from a mail server. The key characteristic of POP is that it downloads email messages from the server to a local device and, by default, deletes the emails from the server once they have been downloaded. POP is suitable for users who primarily access their email from a single device.
I prefer using POP settings to configure emails because it removes the emails from the server after they've been downloaded to my device, saving space on the server.
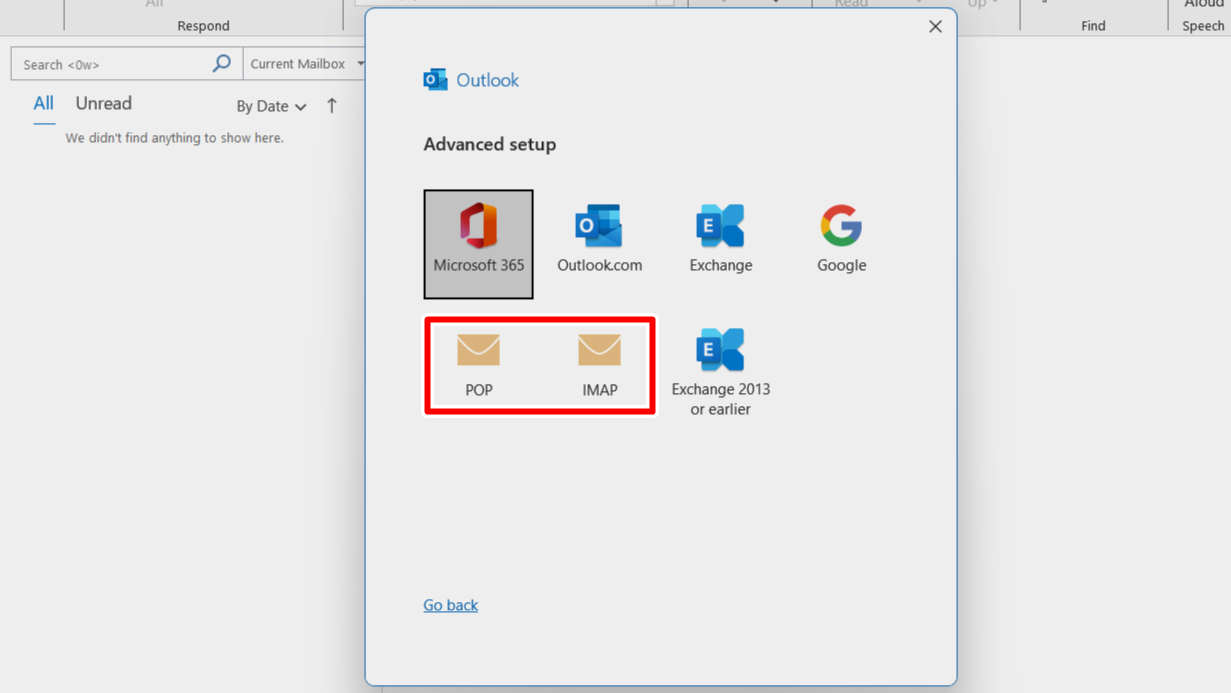
If you prefer configuring your email using IMAP, follow the two steps below.
1. Choose IMAP:
- Incoming Mail Server: mail.yourdomainname.com
- Port: 993
- Encryption Method: SSL/TLS
2. Outgoing Mail Server (SMTP):
- Outgoing Mail Server: mail.yourdomainname.com
- Port: 465
- Encryption Method: SSL/TLS
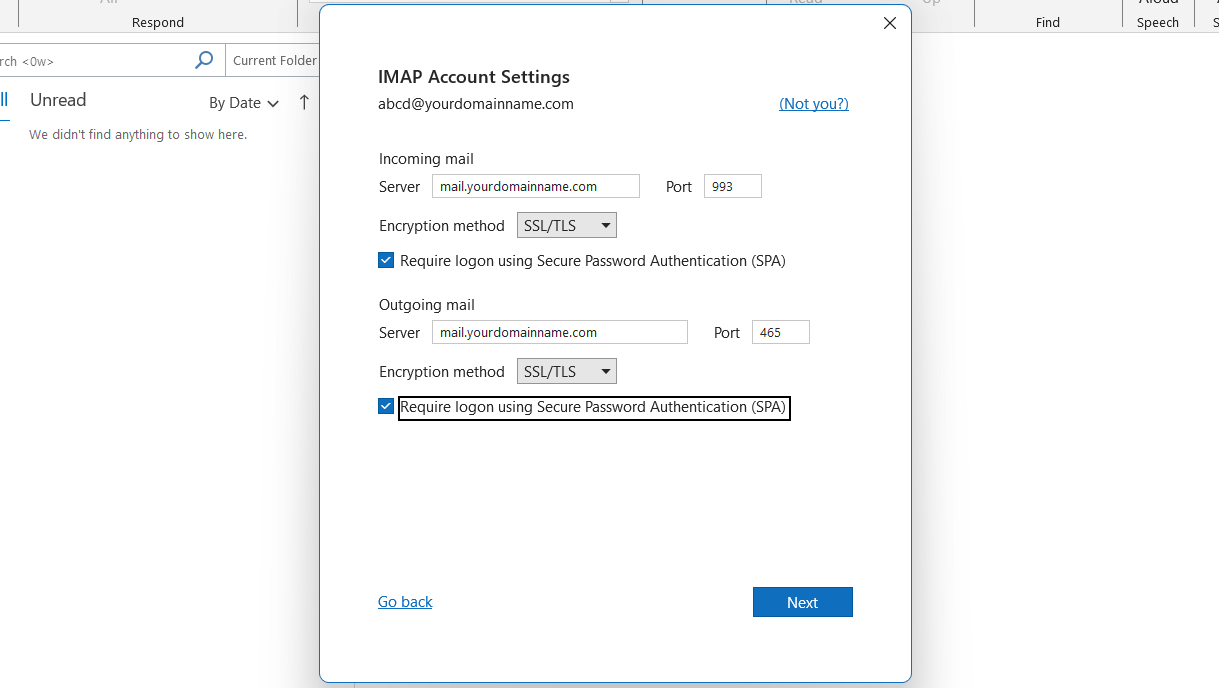
Or if you prefer configuring your email using POP, follow the two steps below.
1. Choose POP:
- Incoming Mail Server: mail.yourdomainname.com
- Port: 995
- Encryption Method: SSL/TLS
2. Outgoing Mail Server (SMTP):
- Outgoing Mail Server: mail.yourdomainname.com
- Port: 465
- Encryption Method: SSL/TLS
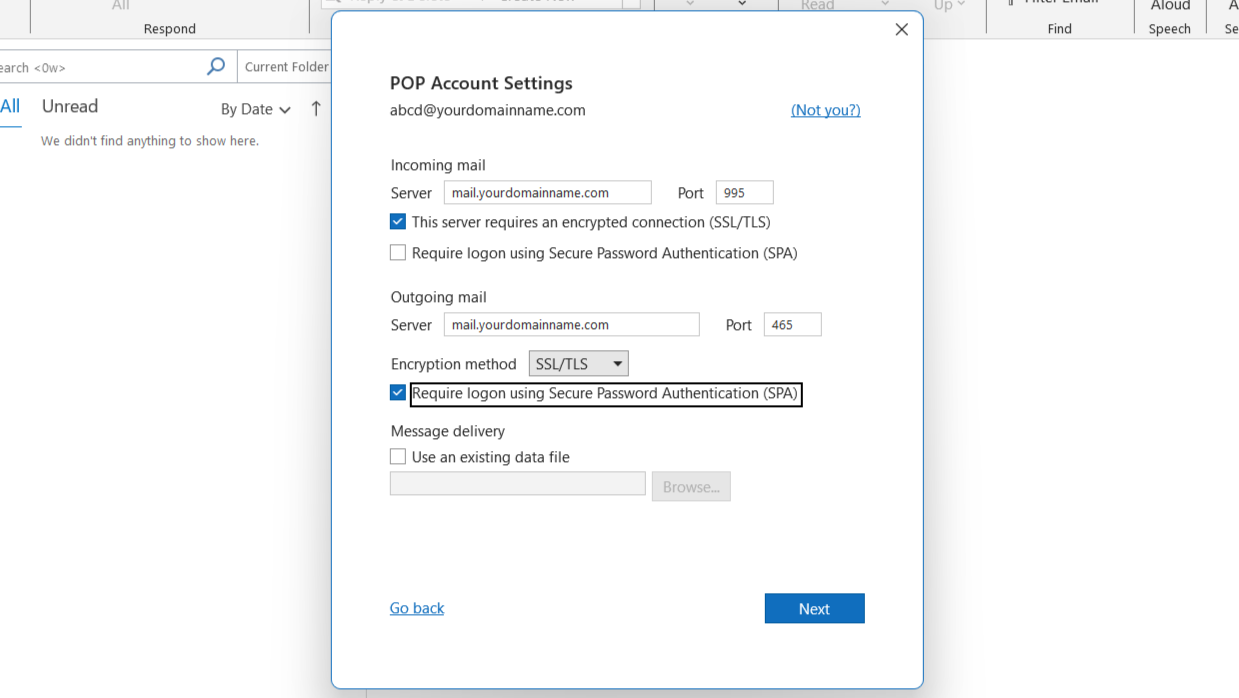
Step 5: Let's Enter Your Email Password
1. When prompted, enter the password for your email account. (Please note that this should be the password you set in cPanel when creating this email address. If you cannot remember the password, log in to cPanel, go to Email Accounts => Manage, change the password, and enter the new password here.)
2. Click Connect.
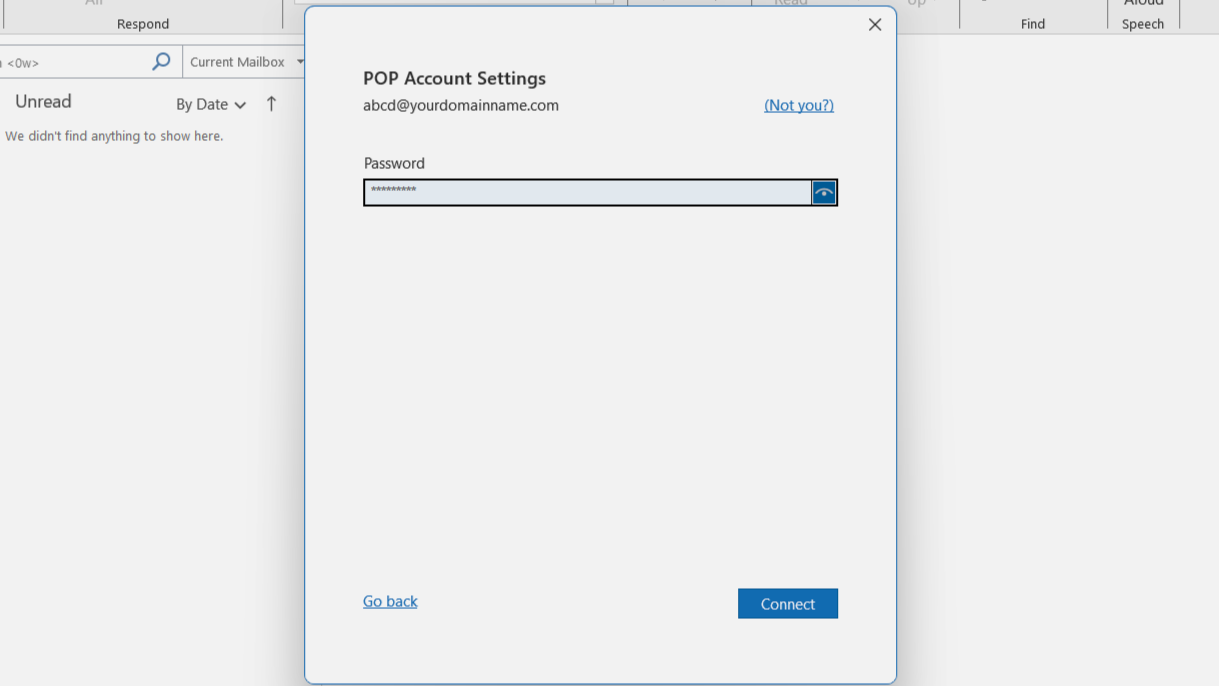
Step 6: Test Account Settings
1. Outlook will now test your account settings to ensure everything is configured correctly.
2. Once the test is complete, you should see a message confirming that your account is set up.
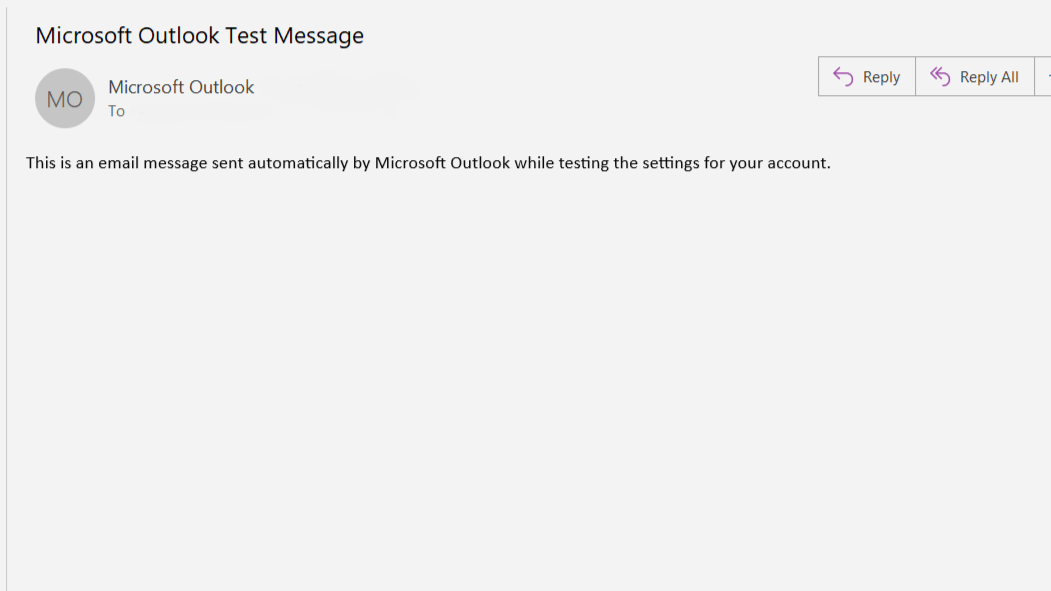
Awesome! Now you can conveniently send and receive emails through Outlook without the need to log in to your webmail.
Troubleshooting Tips
- Incorrect Password: If Outlook shows an "Incorrect Password" error, it means the password you entered is wrong. Try entering the correct password. If you can't remember it, go to cPanel => Email Accounts => Manage and change your email password. Then, use the new password in Outlook.
- Server Settings: If Outlook shows an error message about incorrect server settings, make sure you've entered the right settings in Outlook as found in cPanel. You can locate the server settings in cPanel by, login to cPanel => Email Accounts => Connect Devices.
- Firewall/Antivirus: Sometimes, your computer's firewall or antivirus can interfere with Outlook's email setup. Try turning off the firewall or antivirus temporarily to see if that fixes the problem. If it does, you can adjust the settings of your firewall or antivirus to allow Outlook to work properly.
- Contact Support: If you continue to experience issues, contact Register.lk support for assistance.
Conclusion
Configuring your cPanel emails with Outlook, whether using IMAP or POP, enhances your productivity by allowing you to manage your emails with ease. With this guide, you can set up your email account in a few simple steps.
For reliable hosting and professional email services, always choose Register.lk, as your domain and hosting provider. Visit Register.lk for more information and support.
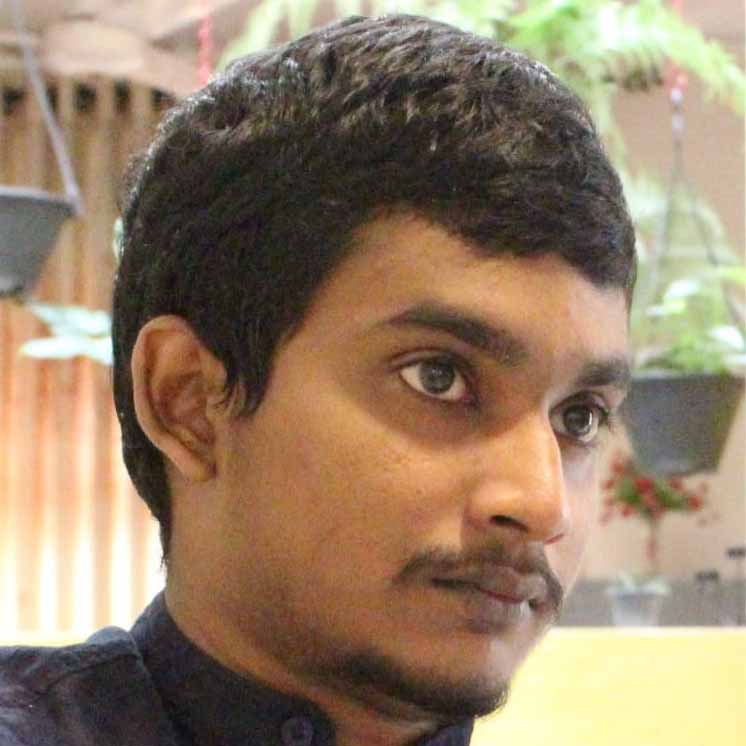 Written by: Register.lk Support Hero - Shamendra
Written by: Register.lk Support Hero - Shamendra







